tmaeller
New Member

- Total Posts : 72
- Reward points : 0
- Joined: 1/9/2008
- Status: offline
- Ribbons : 4

Basic Key Color Configuration for EVGA Z20/Z15 KeyboardsThere isn't a user's manual for these keyboards, so this is written for anyone who might need it. - Please see my notes at the bottom of this guide to preserve you from some frustration with the software.
- Also see my screenshot below. This is my configuration for The Witcher 3 (I'm left-handed), just as an example of what you can do.
- If you have any questions, additions, or corrections for me, please post a note. Thanks!
For Backup and Restore of your color profiles, please see the guide here. To create your own custom color profile:- Open the Unleash interface.
- Click on a Profile number (1-9) on the right side. This is where you'll store your custom color layers.
- Click the Lighting Effect tab (in the middle, just below the keyboard display).
- Click Custom. The keys will all go dark on both the keyboard and the software's keyboard display.
- In the Layers area, click the + sign to add a New Layer. Now your keyboard will display an active unicorn rainbow. Congrats! :P
- In the Lighting Effect area next to the Layers area, click the dropdown menu and select the type of lighting you want.
- Select Static On to set the layer's color to 'always on' if you don't want any special effects.
- Just remember that your changes here effect the entire layer, so every key that you eventually configure in this layer will have the same visual properties.
- Always leave Opacity set to 100%, unless you want the color and/or effect of the next layer below this layer to bleed through.
- Click on the Color dot and select the color you want this layer to display. You can select a preset color, or make your own.
- Click Apply to set the layer. It's a good idea to do this often, anyway.
- The first layer you create will be your bottom layer, and all other layers you create will be placed above it. I usually choose this layer's color based on the number of keys that I'll set to a specific color. So if most of my keys will be dark blue, I set the bottom layer (layer 1 in my screenshot) to dark blue. This is just to save time customizing the rest of my key colors.
- Now click the + sign again to add another new layer, and follow the steps above to set the color and parameters for that layer. This will temporarily turn ALL of the keys on the keyboard and display to that color. Now comes the tricky part.
- Note: You can move the position of layers at any time. Just select the layer you want to move, then click on the Up and Down position arrow keys next to the + key.
- Don't like a layer? Click on the trash can icon to delete it.
- You can temporarily hide layers by clicking on their 'eye' icon.
- While your new layer is selected/in view, move your mouse to a gray non-key area on the keyboard display and just click on it. This will appear to remove the color you selected for this layer and show you the colors you've already set for any layer(s) beneath it.
- You can also just click on a key or click and drag, but I find the other method to be the most efficient and least problematic.
- Now hold down the CTRL key on your keyboard, and either click on individual keys that you want to appear with this layer's color, or click and drag across the display's keyboard so select more than one key at a time. Or do both!
- If you want to select more groups of keys to change their color, or even change a single key, ALWAYS hold down the CTRL key when you click or click+drag.
- Clicking on the Unleashed display keyboard while not holding down the CTRL key will erase your key color configuration for the currently-selected layer, but not for all layers.
- If you accidentally click on a key and change its color to something you don't want, just hold CTRL and click on that key again to return it to its original color.
- You can always come back and make changes to your key color config. Just don't forget to hold down the CTRL key before you start clicking on keys!
- NOTE: To disable the lighting for any key (or the Z20 side light bars), simply select the layer with the color of the key/light you want to change, then hold down CTRL and click on the key/light to turn that color off for that specific key/light. You may need to do this for multiple layers if the light of other layers shines through. Just keep turning off layer colors of those specific keys/lights until they go dark. Be sure the click Apply when you're done.
- Click Apply to set the layer when you're finished configuring it.
- If you make serious 'mistakes' during this whole process, and you haven't clicked Apply, you can just exit the Unleashed software and then re-launch it. When you start editing that profile again, you'll be shown what was saved by the last click of Apply.
- Repeat as needed until you're satisfied. Remember that you only have five layers, which means that you can only configure up to five colors.
- You can always change the layer colors and effects in the future. Just select your profile, click on the layer, make your changes, then click Apply.
- Click Apply to save your final configuration.
That's it!  Some important notes:- Custom key coloring can only be performed by creating Profiles with custom Lighting Effects.
- As of Unleash v1.0.15, up to 20 custom-color layers can be stored in each profile, with one selected color (and effect, if desired) per layer.
- Custom-color profiles do not respond to the FN+<up/down arrow> keys to change the brightness level. They are always displayed at full brightness, unless you do some creative opacity configuration with your layers (such setting a lower layer to black, with a colored layer above it set to a low-opacity level).
- Holding FN does not darken the keyboard as it does for non-custom profiles. The process is still the same for all profiles, though: either hold down FN as usual and press the number of the profile you want to change to, or click on the Profile number in the Unleash software.
- Custom-color profiles are not stored on the keyboard, per the EVGA forum staff. The Unleash software must be running for the custom coloration to be displayed on the keyboard.
- Moving your keyboard's connection to another USB3 port on your PC will disable the custom color profiles you've set while the keyboard was plugged into the previous port. The configuration is not lost, though. You may even see custom profiles created when previously plugged into that other USB3 port. So if you're unplugging the keyboard for any reason, remember the USB3 port you were plugged into.
- One more note, not yet confirmed for anyone but me: If you use multiple Windows user profiles on the same PC (I use one only for 'work', and another for 'not work'), the Unleash software will only run on the first Windows user profile it was launched from, if that profile remains logged in. You'll still be able to switch and use other color Unleash profiles from the keyboard, though.
post edited by tmaeller - Wednesday, April 20, 2022 7:06 PM
|
noneco
New Member

- Total Posts : 4
- Reward points : 0
- Joined: 10/23/2015
- Status: offline
- Ribbons : 0

Re: Basic Guide to Configuring Custom Key Color Layers
Sunday, July 25, 2021 7:36 PM
(permalink)
Just what I was looking for. I'll give it a a try.
Thanks.
Cal
|
forrestang
FTW Member

- Total Posts : 1661
- Reward points : 0
- Joined: 1/29/2010
- Status: offline
- Ribbons : 1

Re: Basic Guide to Configuring Custom Key Color Layers
Monday, July 26, 2021 1:43 AM
(permalink)
tmaeller
- Custom-color profiles are not stored on the keyboard, per the EVGA forum staff. The Unleashed software must be running for the custom coloration to be displayed on the keyboard.
- At this time, moving your keyboard's connection to another USB3 port on your PC appears to disable the custom color profiles you've set. You may even see custom profiles created when previously plugged into that other USB3 port. So if you're unplugging the keyboard for any reason, remember the USB3 port you were plugged into.
Thanks. I was almost about ready to order one. I just can't seem to find a keyboard that allows saving of basic RGB colors that does not require software to be running to keep those changes.
AMD Ryzen 5 2600 6-core(3.4Mhz) EVGA GTX 1660 XC BLACK GAMING, 06G-P4-1161 Gigabyte B450M DS3H, AM4 Socket Ballistix DDR4-2666 16GB Ram ARESGAME 750W 80+ Bronze PSU Crucial MX500 1TB SSD Seagate bCuda 2TB HDD Windows 10 pro ASUS VG248QE 144Hz Monitors(27" x2)
|
tmaeller
New Member

- Total Posts : 72
- Reward points : 0
- Joined: 1/9/2008
- Status: offline
- Ribbons : 4

Re: Basic Guide to Configuring Custom Key Color Layers
Monday, July 26, 2021 2:08 AM
(permalink)
forrestang
Thanks. I was almost about ready to order one.
I just can't seem to find a keyboard that allows saving of basic RGB colors that does not require software to be running to keep those changes.
For what it's worth, I feel exactly the same way. This would be like being forced to run Precision X just to get functionality out of my EVGA GPU. Anyway, it's irritating, but fortunately it's not catastrophic. Could possibly be worth if you can find the keyboard at less than MSRP. (Just looked - at this moment, the Z20 Clicky is $75 on Amazon, which is a decent deal compared to the $175 MSRP).
EVGA Z20/Z15 Keyboard Configuration Guides:
|
Wolf_mafiA
New Member

- Total Posts : 37
- Reward points : 0
- Joined: 5/4/2021
- Status: offline
- Ribbons : 1

Re: Basic Guide to Configuring Custom Key Color Layers
Monday, September 20, 2021 7:08 PM
(permalink)
Thank you for this guide, it's very clear. Although I found it out by searching why I cannot use the custom profiles on my Z15 on board and ended up here. I wish they could do it, seems like almost all the RGB keyboards out there from Corsair, Steelseries, Razer do this. I use a USB Hub and the board works fine, even in the BIOS for my computer I can change.
Also on a side note, wonder why that USB3.0 color profile disabling behavior exists.
|
FredE
New Member

- Total Posts : 1
- Reward points : 0
- Joined: 9/27/2021
- Status: offline
- Ribbons : 0

Re: Basic Guide to Configuring Custom Key Color Layers
Monday, September 27, 2021 7:28 PM
(permalink)
Thank you for the write up, it is greatly appreciated. However only being able to have 5 colors defeats the purpose that the keyboard was purchased for, so back it goes. Apparently their advertisement of "individual per key RGB" should read "individual per key RGB, up to 5 colors max.
|
AndieUK
New Member

- Total Posts : 1
- Reward points : 0
- Joined: 10/19/2021
- Status: offline
- Ribbons : 0

Re: Basic Guide to Configuring Custom Key Color Layers
Tuesday, October 19, 2021 7:18 AM
(permalink)
Thanks for the great guide, it's just a shame EVGA didn't bother to create one or any help. I thought I would try a EVGA keyboard (Z20) and I'm happy with it the quality is pretty good. But the Unleased software sucks, coming from a logitech keyboard I'll miss loading custom profiles when games loads and not being able to set more that 5 custom colours on my $200 Z20. And yes I'm sending the keyboard back too, as misadvised "Per key RGB Lighting"
post edited by AndieUK - Tuesday, October 19, 2021 7:21 AM
|
Waermeleitpaste
New Member

- Total Posts : 10
- Reward points : 0
- Joined: 10/21/2021
- Status: offline
- Ribbons : 0

Re: Basic Guide to Configuring Custom Key Color Layers
Thursday, October 21, 2021 12:22 AM
(permalink)
I'm really disappointed that you can't save the per key rgb setting to the keyboard and you can't use fn + arrow up/down with it.
My last keayboard (Sharkoon SGK3) had no problems with these settings.
The only reason why I'm keeping the Z15 ist the hot swap feature.
|
Cinspace
New Member

- Total Posts : 8
- Reward points : 0
- Joined: 2/16/2021
- Status: offline
- Ribbons : 0

Re: Basic Guide to Configuring Custom Key Color Layers
Saturday, November 13, 2021 10:03 AM
(permalink)
Overall, I would say this is not a bad keyboard for the 50 bucks I paid on Newegg the other day. The only thing I have noticed, no matter what opacity settings I use the trigger effect does not seem to layer with any other effect.
|
jGecko
New Member

- Total Posts : 14
- Reward points : 0
- Joined: 11/20/2021
- Status: offline
- Ribbons : 1

Re: Basic Guide to Configuring Custom Key Color Layers
Saturday, November 20, 2021 8:05 AM
(permalink)
Thank you so much for revealing the use of the CTRL key. It made a MASSIVE difference!
Is there any way to copy one profile# to another profile#?
For example, I want to createt a new Profile#2, but base it on the work I've already done in Profile#1. That way, I keep all my layering and blending and can add additional elements or change blending for different moods, etc. in the second profile (or 3rd profile, etc).
Again, thanks for the info on CTRL.
|
tmaeller
New Member

- Total Posts : 72
- Reward points : 0
- Joined: 1/9/2008
- Status: offline
- Ribbons : 4

Re: Basic Guide to Configuring Custom Key Color Layers
Saturday, November 20, 2021 7:19 PM
(permalink)
jGeckoThank you so much for revealing the use of the CTRL key. It made a MASSIVE difference! You're welcome! I'm glad it was helpful to you. jGeckoIs there any way to copy one profile# to another profile#?
For example, I want to createt a new Profile#2, but base it on the work I've already done in Profile#1. That way, I keep all my layering and blending and can add additional elements or change blending for different moods, etc. in the second profile (or 3rd profile, etc). Yes, please see the Backup/Restore guide I just posted for basic instructions. I also linked it at the top of this article. What you'll need to do in your case is to copy the CustomEffect.profile file from one stored profile folder (such as 001 for Profile #1) to another profile folder (such as 002 for Profile #2). Note that if you do this without backing up the profile you're copying over, that CustomEffect.profile file will be permanently written-over. So just be careful. Backing up all of your work first is a good idea. 
EVGA Z20/Z15 Keyboard Configuration Guides:
|
XrayMan
Insert Custom Title Here

- Total Posts : 63846
- Reward points : 0
- Joined: 12/15/2006
- Location: Santa Clarita, Ca.
- Status: offline
- Ribbons : 115


Re: Basic Guide to Configuring Custom Key Color Layers
Sunday, December 12, 2021 8:29 PM
(permalink)
My Affiliate Code: 8WEQVXMCJL Associate Code: VHKH33QN4W77V6A   
|
tmaeller
New Member

- Total Posts : 72
- Reward points : 0
- Joined: 1/9/2008
- Status: offline
- Ribbons : 4

Re: Basic Guide to Configuring Custom Key Color Layers
Sunday, December 12, 2021 9:28 PM
(permalink)
XrayMan
Good job. Thanks.
Glad to help!
EVGA Z20/Z15 Keyboard Configuration Guides:
|
BioHazardSperm
EGC Admin

- Total Posts : 5547
- Reward points : 0
- Joined: 12/2/2007
- Location: Maine [EVGA Affiliate Code : 88LSZ0E7HK]
- Status: offline
- Ribbons : 26


Re: Basic Guide to Configuring Custom Key Color Layers
Friday, January 14, 2022 1:48 AM
(permalink)
Great post ! just grabbed 2 20's and a 12 series this dec . Glad you were awarded a ribbon for your work .Going to have fun exploring this
I am >>NOT< < a EVGA Forums Moderator or a EVGA.com Employee.I am only a "Game Server Admin" My posts and are my own and not EVGA's.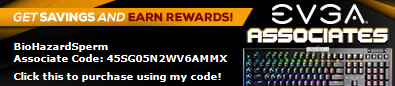 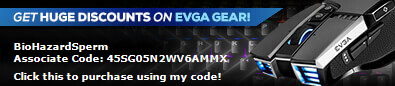
|
redteamgo
SSC Member

- Total Posts : 803
- Reward points : 0
- Joined: 11/16/2013
- Status: offline
- Ribbons : 3


Re: Basic Guide to Configuring Custom Key Color Layers
Saturday, February 19, 2022 1:09 PM
(permalink)
Having an issue with the lighting effects and TOF. What i wanted to do was have the keyboard go dark when I step away, then as I approach, apply the TOF effect, then once the TOF effect is done, apply the light effect layers I setup in a profile. Can that be done? It seems like its either Lighting Effect or TOF and not both
post edited by redteamgo - Saturday, February 19, 2022 1:38 PM
CPU: Intel 12900K EK 1700 Quantum Mag AcetelGPU: EVGA 3090 KPHCMB: EVGA Z690 DarkPSU: EVGA SuperNOVA 1600 P+Memory: G.SKILL Z5 6600mhz XMP3NVME: Samsung 980 Pro Gen 4 1TB, Gen 3 970 1TBCooling: MO-RA3 420 P/P 8x200mm Noctua HS PWM, Dual D5Case: Fractal Design Define 7 MOD Rigs!!!
|
tmaeller
New Member

- Total Posts : 72
- Reward points : 0
- Joined: 1/9/2008
- Status: offline
- Ribbons : 4

Re: Basic Guide to Configuring Custom Key Color Layers
Saturday, February 19, 2022 4:41 PM
(permalink)
redteamgoHaving an issue with the lighting effects and TOF. What i wanted to do was have the keyboard go dark when I step away, then as I approach, apply the TOF effect, then once the TOF effect is done, apply the light effect layers I setup in a profile.
Can that be done? It seems like its either Lighting Effect or TOF and not both I ran a few tests on two different PCs (Z20 Linear, Z20 Clicky), and my results were the same on both: If TOF runs at all, it does so with unexpected results, and never worked properly or at all with custom color profiles. I tried different timings and other settings, and varying distances (it does not like 10cm, which is understandable but confusing as to why that's even an option). I was running v1.0.13 software, but had the Linear KB on v1.0.10 before that, which also did not work very well or at all. So, my apologies. Unless the mods can come forward to offer helpful advice, it looks to me like TOF is just a fairly useless gimmick, at least when coupled with custom color profiles.
EVGA Z20/Z15 Keyboard Configuration Guides:
|
redteamgo
SSC Member

- Total Posts : 803
- Reward points : 0
- Joined: 11/16/2013
- Status: offline
- Ribbons : 3


Re: Basic Guide to Configuring Custom Key Color Layers
Saturday, February 19, 2022 5:58 PM
(permalink)
It seems so, thanks for testing on your end. Its weird because when you change the tab between "TOF" and "Lighting Effect" in Unleash RGB, it changes the keyboard profile on the spot without hitting if the settings are different. That doesn't seem like its supposed to be happening e: So I tinkered with TOF a bit more. When I do approaching 10s none, leaving 10s dark and distance at 80cm, I can get it to fire off. It seems like if approaching time is too low, the effect is never started. But still can't get color layers working with TOF simultaneously. Color layers is a cool idea but Unleash is quirky
post edited by redteamgo - Saturday, February 19, 2022 10:36 PM
CPU: Intel 12900K EK 1700 Quantum Mag AcetelGPU: EVGA 3090 KPHCMB: EVGA Z690 DarkPSU: EVGA SuperNOVA 1600 P+Memory: G.SKILL Z5 6600mhz XMP3NVME: Samsung 980 Pro Gen 4 1TB, Gen 3 970 1TBCooling: MO-RA3 420 P/P 8x200mm Noctua HS PWM, Dual D5Case: Fractal Design Define 7 MOD Rigs!!!
|
jGecko
New Member

- Total Posts : 14
- Reward points : 0
- Joined: 11/20/2021
- Status: offline
- Ribbons : 1

Re: Basic Guide to Configuring Custom Key Color Layers
Monday, February 21, 2022 9:16 PM
(permalink)
tmaeller
redteamgoHaving an issue with the lighting effects and TOF. What i wanted to do was have the keyboard go dark when I step away, then as I approach, apply the TOF effect, then once the TOF effect is done, apply the light effect layers I setup in a profile.
Can that be done? It seems like its either Lighting Effect or TOF and not both
...
it looks to me like TOF is just a fairly useless gimmick, at least when coupled with custom color profiles. ====================================================== That's precisely the same functionality that I wanted, and I have to agree re TOF as I also couldn't get it work reliably. Its functionality was very much unpredictable.
|
jGecko
New Member

- Total Posts : 14
- Reward points : 0
- Joined: 11/20/2021
- Status: offline
- Ribbons : 1

Re: Basic Guide to Configuring Custom Key Color Layers
Monday, February 21, 2022 10:02 PM
(permalink)
Nine Unique Colors (perhaps more): I recall people complaining in many places about the "only 5 unique colors per profile" barrier for the keyboard (also, from Step 15 in section "To create your own custom color profile" in tmaeller's above guide/manual), "15. Repeat as needed until you're satisfied. Remember that you only have five layers, which means that you can only configure up to five colors." ...and so far I haven't seen anything contradicting that limitation...until now. ...using this guide (another thanks to tmaeller), with judicious application of the CTRL key and the "Opacity" setting to create mixes of colors, I've so far been able to produce 9 unique colors in a single Profile. I think one could create at least 2 (note1) more unique colors for a total of 11 unique colors per profile, or there may be even more possibilities (note2). So far I've been using only "Lighting effect = Static On" so I have no idea if that could affect color variability. Given the software...who knows? (note3) To provide clarity...one can DISPLAY more than 5 colors using the methods I describe, however as far as I can tell, the total colors displayed in a given profile are still limited, but now include more colors created by blending of the initial color and opacity and any overlapping one chose when setting up each layer in that profile...and as one manipulates and blends them using the CTRL key and overlapping layers. My test profile produces Red, Blue, Green, Yellow, Orange, Purple, Soft Pink, Sky Blue, and OFF(="Black") The colors are distributed non-contiguously across the keycaps, not just in monolithic single color groups. Note that I am defining LED=OFF as the color "Black". Layer 1 = Primary Red color disc; 80% Layer 2 = Primary Green color disc; 35% Layer 3 = Primary Blue color disc; 50% Layer 4 = Sky Blue color disc; 100% Layer 5 = Yellow color disc; 100% (note1) I was able to get 7 unique colors (including Black) in 3 layers, so I'm speculating we may be able to create 2 unique colors for each of the 5 layers in a profile, plus the OFF (or Black) "color" for the possible total of 11 colors. (note2) We may be able to obtain additional colors per profile by using the CTRL key in other ways or changing "Layer" sequencing. I'm sure I haven't found all possible CTRL/Layer/Opacity/LightingEffect interactions. (note3) I am using version 1.0.8.0 and so far haven't found a compelling reason to upgrade it.
post edited by jGecko - Monday, February 21, 2022 11:55 PM
|
horacio64
New Member

- Total Posts : 4
- Reward points : 0
- Joined: 9/16/2020
- Status: offline
- Ribbons : 0

Re: Basic Guide to Configuring Custom Key Color Layers
Thursday, March 03, 2022 11:57 PM
(permalink)
its posible to do a custom lighting rgb animated ? i mean how do you sequencing the layer if possible ?
|
tmaeller
New Member

- Total Posts : 72
- Reward points : 0
- Joined: 1/9/2008
- Status: offline
- Ribbons : 4

Re: Basic Guide to Configuring Custom Key Color Layers
Wednesday, April 20, 2022 7:08 PM
(permalink)
Updated to reflect the new ability to add up to 20 custom color layers per profile. Previously the limit was only 5 layers.
EVGA Z20/Z15 Keyboard Configuration Guides:
|
Cool GTX
EVGA Forum Moderator

- Total Posts : 31353
- Reward points : 0
- Joined: 12/12/2010
- Location: Folding for the Greater Good
- Status: offline
- Ribbons : 123


Re: Basic Guide to Configuring Custom Key Color Layers
Wednesday, April 20, 2022 8:07 PM
(permalink)
Thank you for sharing with the EVGA community 
Learn your way around the EVGA Forums, Rules & limits on new accounts Ultimate Self-Starter Thread For New Members
I am a Volunteer Moderator - not an EVGA employee
Older RIG projects RTX Project Nibbler

When someone does not use reason to reach their conclusion in the first place; you can't use reason to convince them otherwise!
|
bdary
Omnipotent Enthusiast

- Total Posts : 10626
- Reward points : 0
- Joined: 4/25/2008
- Location: Florida
- Status: offline
- Ribbons : 118

Re: Basic Guide to Configuring Custom Key Color Layers
Wednesday, May 11, 2022 7:40 AM
(permalink)
Thanks for this guide...  I found it very useful and informative. I just got a Z20 yesterday and had no idea how to set it up.
|
lastsamurairick
FTW Member

- Total Posts : 1708
- Reward points : 0
- Joined: 11/12/2008
- Location: Orlando,FL
- Status: offline
- Ribbons : 6


Re: Basic Guide to Configuring Custom Key Color Layers
Friday, September 08, 2023 4:27 PM
(permalink)
I did not read guide since you had pictures those worth a thousand words. Set my RGB profile awesome just like I wanted it. KUDOS To the great effort to write this guide.
Intel 10900k @ 3.7 Stock EVGA Z490 Dark EVGA GEFORCE RTX 3070Ti FTW3 G SKILL TRIDENT Z ROYAL 32GB EVGA 1000G5
|