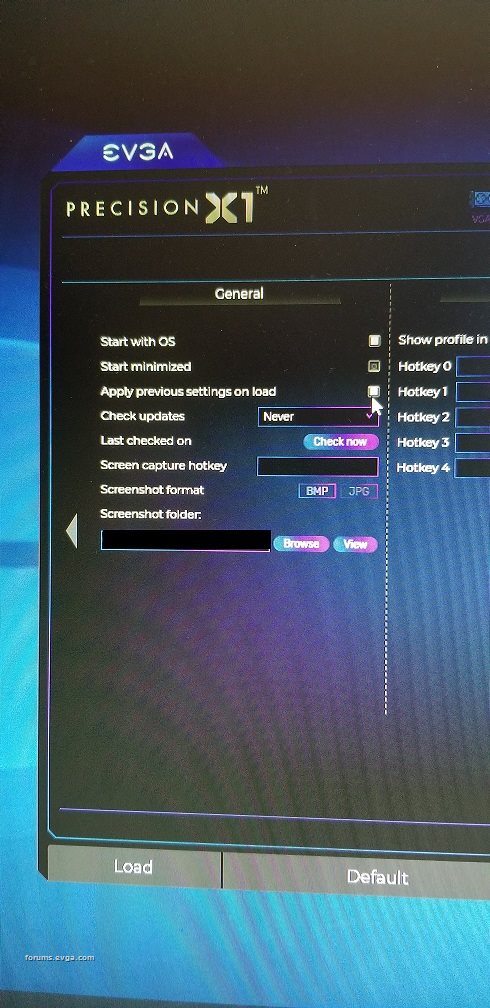Q 1 ---> Green Dots ---> Set Temp & Power Target Full right (Max)
Q2 ---> is the chain Icon - "Broken link" or "Closed link" Closed keeps this together
Q 3 ---> "Score" is the Safe OC of the GPU that the test scan passed as stable --> Enter that Value in GPU box ... scan does not test the RAM
Q 4 ---> the Last Open Profile should load
------------------------------------------------------------
From the Scan test Value to see if more is possible & stable---> Small adjustment to your GPU MHz - maybe 20 MHz at a time & test for stability
Why 20 MHz -- that is 1 Step for the 20 series cards

From Max OC --> I reduce by 10% for best day to day stability

-------------------------------------------------------------
You must Save to a Profile Number - click on any 0-9
Then Apply & then Save
for Auto load of Last Open Profile there are a couple of items to check mark to make it work - launch on Reboot & Load previously saved Profile#
You need to select - Both of these:
1) "Start on with OS"
2) "Apply previous settings on load"
WARNING: when trying to Find your best OC,
Do Not select the "apply previous settings on load" --> if its an unstable setting you do not want these to load and crash your Rig on restart ---- right 
then click: Apply & then Save (these are needed to save changes to a profile, cant remember if its need to save the auto start, have not changed mine in months)